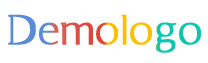摘要:本教程详细介绍了重装系统Win7的步骤和详细教程。通过简洁明了的解答策略,用户可以快速实施操作,轻松完成系统重装。内容包括准备工作、系统安装过程以及常见问题解决方案等。本教程适用于初学者和高级用户,是Windows 7系统重装必备指南。摘要字数控制在100-200字之间。
本文目录导读:
Win7系统重装步骤详解与快速实施解答策略
导语:本文将向您介绍重装系统Win7的详细步骤和教程,帮助您快速解决电脑问题,让您的计算机焕然一新,请跟随我们的指引,轻松完成系统重装。
准备工作
在进行Win7系统重装之前,请确保您已经备份了重要文件,如文档、图片、视频等,准备好Win7系统安装光盘或者下载好的Win7镜像文件,以及一个可用的产品密钥,确保您的计算机有足够的电量,以免在重装过程中因电量不足导致操作失败。
重装系统Win7步骤
1、启动计算机并设置从光驱或U盘启动
将安装光盘或制作好的启动U盘插入计算机,重启电脑,在启动过程中按下相应的按键(如F12、F2等)进入启动设备选择界面,选择从光驱或U盘启动。
2、进入Win7安装界面
进入Win7安装界面后,您将看到安装向导,按照提示,选择“自定义”安装类型,并选择要安装Win7的分区。
3、开始安装Win7系统
在选择分区后,点击“下一步”,开始安装Win7系统,在此过程中,请耐心等待,不要进行其他操作,安装过程中,系统会进行多次重启和配置。
4、设置计算机名和系统时间
安装完成后,进入系统设置阶段,为计算机设置一个名称,并设置系统时间,确保您的计算机名称和系统时间是准确的。
5、选择网络位置
在Win7安装过程中,您需要选择一个网络位置,根据您的需求选择一个合适的网络位置,如果您不确定,可以选择“家庭网络”。
6、设置音频和显示设置
您需要设置音频和显示设置,根据您的硬件设备和需求进行设置,如果您不确定,可以选择默认设置。
7、安装常用软件和驱动程序
安装完Win7系统后,您需要安装常用软件和驱动程序,如显卡驱动、声卡驱动等,确保您的计算机硬件能够正常工作。
详细教程
1、制作启动U盘
如果您选择使用U盘进行Win7系统重装,您需要制作一个可引导的U盘,可以使用第三方软件(如Rufus)来制作启动U盘,将Win7镜像文件复制到U盘中,然后将U盘插入计算机进行启动。
2、使用WinPE进行快速安装
使用带有WinPE的启动U盘可以加快Win7系统安装速度,在WinPE环境下,系统可以直接从U盘读取安装文件,无需从光盘读取,从而提高安装速度。
快速实施解答策略
1、遇到蓝屏问题
如果在安装过程中遇到蓝屏问题,请检查您的硬件是否兼容Win7系统,确保您下载的安装镜像文件完整且没有损坏。
2、安装过程中断电
如果在安装过程中计算机断电,可能会导致系统安装失败,请确保计算机在重装过程中保持足够的电量,并避免在此时进行其他可能导致断电的操作,如果安装失败,请重新进行安装,在安装过程中遵循正确的操作步骤,确保成功安装Win7系统,通过本文介绍的详细步骤和教程,您应该能够轻松地完成Win7系统重装,如果您遇到任何问题,请参考我们的快速实施解答策略进行解决,我们建议您在重装系统之前备份重要文件,以免数据丢失,希望本文能够帮助您成功重装Win7系统,让您的计算机焕然一新。
转载请注明来自成都世纪腾飞科技有限公司,本文标题:《重装系统win7步骤和详细教程,快速实施解答策略_精装版53.85.37》